Click Disk Utility when in macOS Recovery. Click on your Mac's startup drive in the Disk Utility sidebar. It should be the drive at the top of the sidebar if there are multiple drives. Click First Aid. First Aid will run, checking the health of your Mac's drive. This process could take a little while. Select Reinstall macOS from the utilities window in macOS Recovery, then click Continue and follow the onscreen instructions. Follow these guidelines during installation: If the installer asks to unlock your disk, enter the password you use to log in to your Mac.
July 9 2020 by Jeff Johnson
Support this blog: Link Unshortener, StopTheMadness, Underpass, PayPal.Me
If you enter diskutil list in Terminal, you can see that your Mac's internal disk has a recovery volume, and if you hold down ⌘r at boot, your Mac boots into the recovery volume. If you've installed multiple macOS boot volumes, either on your Mac's internal disk or on an attached external disk, you may also have multiple recovery volumes. When you hold down ⌘r at boot, your Mac selects the recovery volume associated with the Startup Disk selected in System Preferences, so you can change the recovery volume by changing the Startup Disk. Starting with macOS Catalina, the recovery volume requires a login for some reason. According to Apple's support documentation, 'You might be prompted to enter a password, such as a firmware password or the password of a user who is an administrator of this Mac.' The word 'might' seems a bit misleading: you will be prompted to enter a password on macOS Catalina and later (later AKA Big Sur). The big (Big) question, though — and the purpose of this blog post — is, the password from which volume?
My 2014 MacBook Pro (no bloody T2, T1, or T0) has macOS Mojave installed on the internal disk, with FileVault enabled. For testing purposes, I have an external disk with High Sierra, Catalina, and Big Sur installed; High Sierra and Catalina are in one APFS container, and Big Sur is in its own APFS container, because 'If macOS Big Sur 11 beta is installed into the same APFS container as previous versions of macOS, system software updates can no longer be installed on the previous versions of macOS.' None of the external volumes are FileVault, because I previously ran into a bug where FileVault rendered the external volume unbootable, but that's not the story of this blog post. The story of this blog post is booting into the recovery volume with this configuration. It works just fine in High Sierra and Mojave recovery, no password required. When I boot into recovery for Catalina or Big Sur, on the other hand, I do get a password request, which is not surprising given the aforementioned support document. What is surprising is that the Catalina and Big Sur recovery volumes request the password for the admin user on my Mojave volume! That's the only option: the Catalina recovery volume doesn't show the admin user from the Catalina installation, and the Big Sur recovery volume doesn't show the admin user from the Big Sur volume either. Once I enter the Mojave admin password, it unlocks all of the recovery functionality, including the ability to run Disk Utility and Terminal. Note that unlocking the recovery volume with the Mojave admin account doesn't seem to unlock the Mojave FileVault volume, strangely.
I honestly can't determine whether this a bug or a feature. Is there a bug in the volume lookup, or is it intentional that a macOS recovery volume is only unlocked by an admin account on the Mac's internal disk rather than an admin account on the macOS boot volume associated with the recovery volume? In other words, is this supposed to be a hardware lock or a software lock? And what happens if the internal disk has multiple macOS boot volumes?
Let me explain how this issue came to my attention. If I need to boot into recovery, I usually just boot into Mojave recovery — in order to disable System Integrity Protection, LOL. Note that SIP seems to be associated with the hardware rather than the software, so if you disable SIP using Mojave recovery, then SIP will also be disabled when you boot into Catalina or Big Sur. Yesterday, however, I needed to boot into Big Sur recovery specifically, because only Big Sur understands the format of the new cryptographically signed Big Sur system volume. Mojave and Catalina both show an 'Incompatible Disk' error when they try to mount the Big Sur system volume. Yesterday I updated from Big Sur beta 1 to beta 2, which went smoothly except for the fact that the update doubled the size of my read-only system volume to over 27 GB, which didn't leave me enough free space on the partitioned external disk to install (the enormous) Xcode. Without Xcode, it's impossible to adequately beta test Big Sur as a developer. It turns out that Big Sur always boots from a snapshot (an APFS snapshot that you can see with diskutil apfs listSnapshots, not a Time Machine snapshot that you'd see with tmutil listlocalsnapshots), and updating to beta 2 apparently added a new snapshot without deleting the old snapshot. I tried to delete the old snapshot, which was listed as 'Purgeable' by diskutil, but Big Sur claimed I lacked permission, even with SIP disabled. This is why I needed to boot into Big Sur recovery, and how I discovered that it wanted my Mojave admin password instead of my Big Sur admin password. (The user accounts have different names, in case you were wondering.)
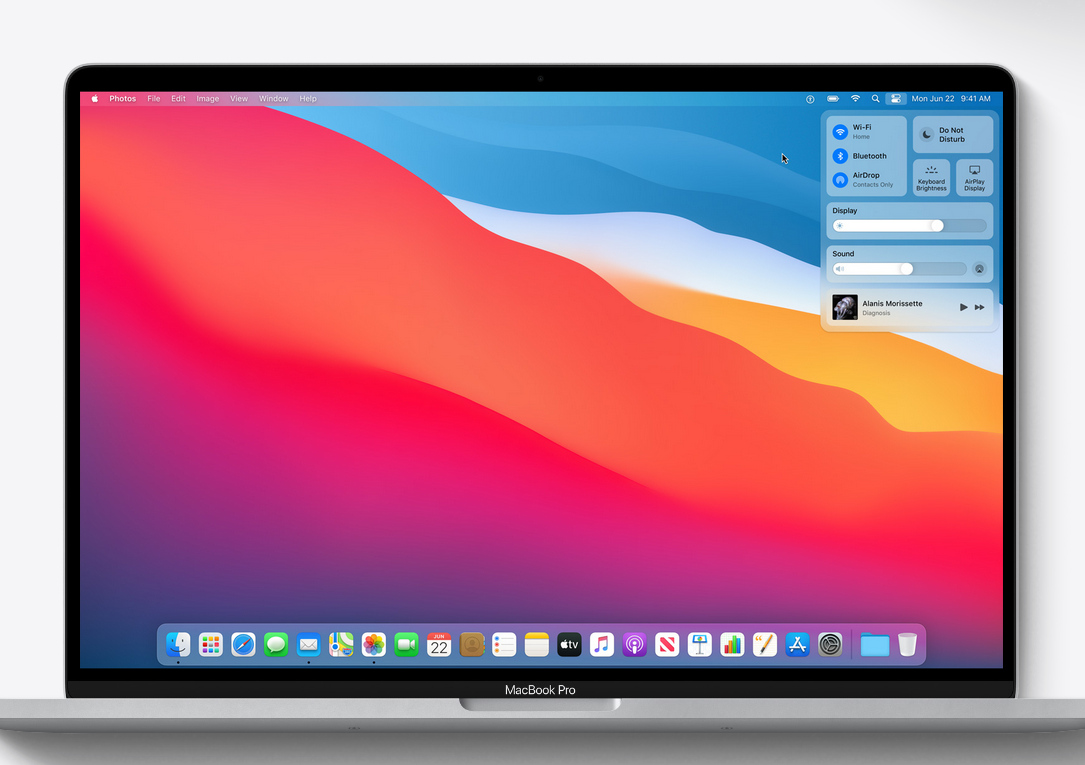
If anyone (who probably works for Apple) has additional technical details about this, I'd appreciate it. I'd also appreciate it if they removed the damn password requirement, which doesn't seem very secure if you can just run an earlier version of the recovery volume to bypass it.
Support this blog: Link Unshortener, StopTheMadness, Underpass, PayPal.Me
This article will tell you what to do when the macOS Recovery mode not working from two aspects: one is to fix the macOS Recovery mode not working issue, the other is to use other ways to complete what needs to be done in macOS Recovery mode.
And most of all, it will show you how to restore your Mac without Recovery mode in detail:
- 1. When your Mac is with OS X 10.6 Snow Leopard or older system
- 2. When your Mac is with OS X 10.7 Lion or later system
- 3. General way: Install macOS from the created bootable installer
What you can do with macOS Recovery mode
macOS Recovery is a special mode on Mac, which loads macOS built-in recovery tools from a special disk partition (in the startup disk) that holds a recovery image along with a copy of the macOS installer. In the macOS Recovery mode, you can:
- Use the Restore from Time Machine Backup utility to retsore your unbootable Mac, or recover the lost important files.
- Utilize the Reinstall macOS feature to reinstall the system when the current one has something wrong like frequent system crashes, running slowly.
- Use the Terminal to do some tasks like checking the conditions of your Mac and fix some errors.
- Take advantage of the Disk Utility to check and repair internal and external disk issues.
How to confirm Mac Recovery mode not working
However, the damn macOS Recovery mode was out of work at critical moments. When you press the Command + R keys during your Mac re-startup, one of the following situations has occurred:
- You've booted into the normal mode (no macOS Utility window shows up).
- Options on the screen have frozen up in macOS Recovery mode.
- A black screen has occurred on your Mac when you enter into recovery mode.
Why & how to fix macOS Recovery mode not working
All the above situations manifest that the macOS Recovery mode is not working. So why your Mac won't boot into Recovery mode properly? Here are the possible reasons and corresponding fixing tricks:
- Your keyboard is fault. The keyboad is connected to your Mac via Bluetooth. When there's a connection issue, the keys can't work. First, you can reconnect it to your Mac. If it still can't work, replace it to another keyboard.
- Your Mac has a T2 chip or M1 chip. The way to boot into macOS recovery mode is different. So, the Command + R keys are not working. For the Mac with a T2 chip, try Option/Alt + Command + R keys when rebooting your Mac. While for an M1 Mac: Turn on your Mac and hold the power button until you see the startup options window, which includes a gear icon labeled 'Options'. Select 'Options', then click Continue.
- Your M1 Mac hasn't updated to the latest version. Although the first delivered M1 Macs installed macOS 11 Big Sur, the system has some bugs. And these bugs may disturb your use of some of the utilities on your Mac, like Recovery mode. To repair the bugs, Apple has released updated macOS versions with patches to fix the bugs. So, it is recommended to update your macOS 11 to the latest version.
- The recovery files for macOS Recovery mode are corrupted or mistakenly deleted. Usually, the recovery files are stored on startup disk. In such a situation, you have to reinstall macOS or restore your Mac from Time Machine backup (if you had backed up with Time Machine before).
- Mac Recovery mode has some diversities in different macOS versions. The macOS Recovery has a set of recovery tools, which are controlled by the terminal. Under different macOS Recovery modes, the commands that the terminal executes vary. So, you can find some recovery tools in certain macOS version but cannot in another. You can try to upgrade your macOS.
To restore your Mac without Recovery mode
However, if the macOS Recovery mode still doesn't work, what you can do to reinstall system or restore your Mac? No worries. Here will offer you some ways.
As for most of you who use macOS Recovery mode to restore your Mac, the common situation is that your Mac won't boot. At this time, firstly you need to utilize some data recovery software like iBoysoft Data Recovery for Mac to recover your data. iBoysoft Mac Data Recovery (Supported: macOS 11 - macOS 10.2 & OS X 10.11 - OS X 10.7) can help you recover data from an unbootable Mac.
• Recover data from Mac that won't trun on
Then, try the following ways to restore your Mac. The restoring ways varies according to different macOS versions.
Your Mac is with OS X 10.6 Snow Leopard or older system
There's no macOS Recovery utility on your Mac. You have to reinstall OS X with the original disk that has preinstalled OS X. The original disk usually offered for you along with your Mac.
Your Mac is with OS X 10.7 Lion or later system
You can try macOS Internet Recovery mode. macOS Internet Recovery mode is also a restoration tool that connects directly to the server at Apple's to download an original version of the OS to be installed on your computer.
With macOS Internet Recovery mode, you can restore your Mac from Time Machine backup, reinstall OS, use Disk Utility to check disk errors. The requirement for using Internet Recovery mode is the available network. It only supports networks using WEP and WPA security.
To boot into Internet Recovery mode, you should follow these operations:
- Press and hold Command + Option/Alt + R keys when rebooting your Mac.
- When you see a spinning globe and the message 'Starting Internet Recovery' appears on the screen, release the keys.
- Wait for the progress bar to load. Then, you'll see the macOS Utility window on the screen.
Then, if you have a Time Machine backup, you can use the Restore From Time Machine Backup utility to restore your Mac. If you want to reinstall macOS, select the Reinstall macOS feature, and then follow the onscreen steps to reinstall a new copy of macOS.
General way: Install macOS from the created bootable installer
If you don't have an original disk preinstalled with OS X installer and the Internet Recovery mode also not working due to network issues, the last way is to create a bootable installer and install macOS from it. As this method is a little bit complex, here will show you the detailed steps.
Preparations:
1. A USB drive formatted as Mac OS Extended with at least 16GB in size.
2. Get macOS installation files. Find a healthy Mac, download the current macOS of the healthy Mac, like Catalina in the App Store. Note that don't click on install at this time. If you want an update of the current system, go to System Preferences > Software Update. Then download the macOS installation files. The installation files are in the Application folder by default.
3. If your Mac with Apple T2 chip (Check in Apple menu > About This Mac), you should enter macOS Recovery mode > Startup Security Utility > check Allow booting from external media.
Next, create a bootable installer:
- Connect the USB drive to the healthy Mac.
- Open Finder > Applications > Utilities > Terminal.
- Type the following commands in Terminal and press Enter. Here the Applications means that the installation files are in the Application folder of the Mac. MyVolume means where the installation files will be saved (the name of your USB drive). Here take macOS Catalina as an example:
Note: The command line is suitable for other macOS versions, only replace /Install macOS Mojave.app/ to the desired version, like /Install OS X El Capitan.app/.
- Type your administrator password if required and press Enter.
• How to recover/reset your forgotten Mac password
- Type Y when warning you that it will erase the USB drive and press Enter.
- Then, the installation files on the Mac will be copied to the USB drive.
When the copy work is done, it will show 'Copy complete and Done'. Now, you've created the macOS bootable installer on your USB drive successfully. You can eject the USB drive.
The last, install macOS from the bootable installer:
For an Apple Silicon M1 Mac VS. Intel-based Mac, the operations are different.
Note: Your Mac should connected to the internet and compatible with the version of macOS you'll install.
For an Apple Silicon M1 Mac:
- Attach the USB drive with the bootable installer to your unbootable Mac.
- Hold the power button when booting your Mac until the startup options window appears.
- Select the volume that contains the bootable installer.
- Follow the instructions to finish the installation.
Macos Catalina Recovery Assistant
/RecoverHD-5a6f94d7642dca0036e2105f.jpg)
For an Intel-based Mac:
- Connect the USB drive with the bootable installer to your unbootable Mac.
- Hold the Option/Alt key at once after rebooting your Mac.
- Release the Option/Alt key when you see the bootable volumes.
- Choose the volume having the bootable installer.
- Follow the instructions to finish installation.
After reinstalling macOS or OS X, you can restore the data from your backup (If had).
With a set of recovery tools, macOS Recovery plays an important role in restoring your Mac. However, the macOS Recovery mode not working issue is not rare, which brings a lot of troubles for you. Hopefully, you can try the solutions in this article to fix the macOS Recovery mode not working problem. Moreover, get some alternatives to reinstall macOS and restore your Mac when Mac Recovery mode not working.
Macos Catalina Recovery Utility
• How to recover data from an Apple Silicon M1 Mac



